Illustrator入稿
印刷データ作成方法/注意点
必ずご確認ください
ご入稿のためのデータ作成に際し、以下の項目は必ずご確認ください。
※データ不備がある場合は、印刷工程へ進むことができません。
データの再入稿もしくはご指示のご連絡が必要となり、受付日が延びる場合がございます。
データ作成の際は十分にご注意ください。
必須チェック項目
マイナーアップデートについて
必ず最新バージョンにアップデートされたアプリケーションをご使用ください。最新版でないアプリケーションでご入稿いただいた場合、弊社にて不具合やエラーの発見ができない恐れがあります。
Illustrator データ作成方法・トラブルシューティング
完全データ作成のための作成方法・ポイントとトラブルシューティングをご紹介します。
よくある質問リスト
よくある不備リスト
よくある不備 第1位:『アウトライン化不足』
 アウトライン化されていないと、フォントがご希望とは異なるものに置き換わります。レイヤーやオブジェクトのロックによりアウトライン化忘れとなったフォントが、データチェックで発見されることも多くあります。
アウトライン化されていないと、フォントがご希望とは異なるものに置き換わります。レイヤーやオブジェクトのロックによりアウトライン化忘れとなったフォントが、データチェックで発見されることも多くあります。
[保存の前に]フォントのアウトライン化
よくある不備 第2位:『画像不足(リンク切れ)』
 Illustratorのデータ内に画像をリンク形式で配置されている場合、画像自体をフォルダの同階層に保管し一緒にご入稿いただかないと、「画像リンク切れ」となり弊社で画像が正しく表示されず、印刷に進むことができません。画像配置は正しく行ってください。
Illustratorのデータ内に画像をリンク形式で配置されている場合、画像自体をフォルダの同階層に保管し一緒にご入稿いただかないと、「画像リンク切れ」となり弊社で画像が正しく表示されず、印刷に進むことができません。画像配置は正しく行ってください。
画像のリンク配置と埋め込み配置
よくある不備 第3位:『サイズ違い』
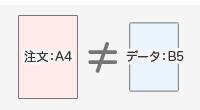 ご注文内容と異なるサイズでご入稿いただくケースが多くあります。また、トリムマークが正しく設定されておらず、断裁位置が不明で印刷に進めることができない場合もあります。データのサイズは、トリムマークで正しく設定してください。
ご注文内容と異なるサイズでご入稿いただくケースが多くあります。また、トリムマークが正しく設定されておらず、断裁位置が不明で印刷に進めることができない場合もあります。データのサイズは、トリムマークで正しく設定してください。
サイズ・トリムマーク(トンボ)設定方法
Illustrator ご利用の方におすすめのコンテンツ
Illustratorをご利用のお客様におすすめのコンテンツをご紹介いたします。
印刷の基礎知識
印刷・DTPのことや、印刷方式・印刷の黒(リッチブラック・オーバープリントなど)について解説しております。
データ作成に便利な、Illustrator・Photoshopのテンプレートをご用意しております。ぜひご利用ください。
テンプレートダウンロードページへ
[データ作成チュートリアル] Illustratorでポストカードを作ろう!
Adobe Illustratorを使用して、ポストカードを作成してみましょう。初期設定から入稿までを、ステップごとにご説明しております。








